How can I convert multiple png or jpg images to a single PDF document for free and offline?
In office, people often need to use PDF files. Because the PDF file format has quite good compatibility.
PDF documents can be opened and read on any computer or mobile phone, and there is no need to install a professional PDF reader.
Therefore, everyone likes to convert all kinds of files into PDF file format.
For example: word to pdf, text to pdf, png to pdf, jpeg to pdf, html to pdf, etc.
In Quora and Reddit communities, there are a lot of questions about how to convert multiple png or jpeg images into a single PDF file for free? The problem.
Below, I will share a super easy-to-use solution and operation guide to my friends.
Read this article, you will learn solve how to convert multiple png and jpg images into a single PDF document for free.
The following will introduce how to use Sanbrowser to convert multiple png and jpeg images into a single PDF file and the steps:
1. Open the png image to pdf converter tool provided by Sanbrowser. If you have not installed the Sanbrowser application,
please go to the download center page to download and install Sanbrowser.
You can also refer to How to install Sanbrowser? This article. You will quickly master the Sanbrowser installation guide.
2. After opening the Sanbrowser application, click the "PDF Convertor" button, as shown below:
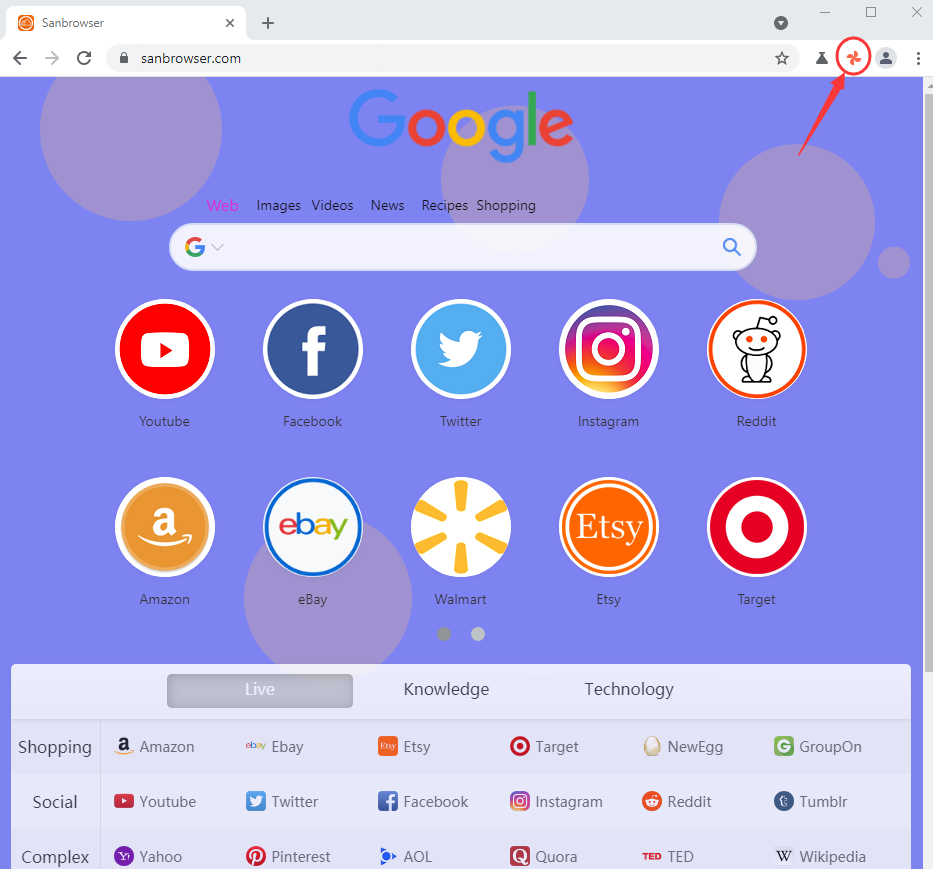
3. Next, click the "Images to PDF" menu button. Open the jpeg/png images to PDF converter.
4. Then, click the "Add file" button to add all png and jpeg image files to the converter list.
Yes, it supports png and jpg image files in two different formats to be merged into a single PDF document. As shown below:
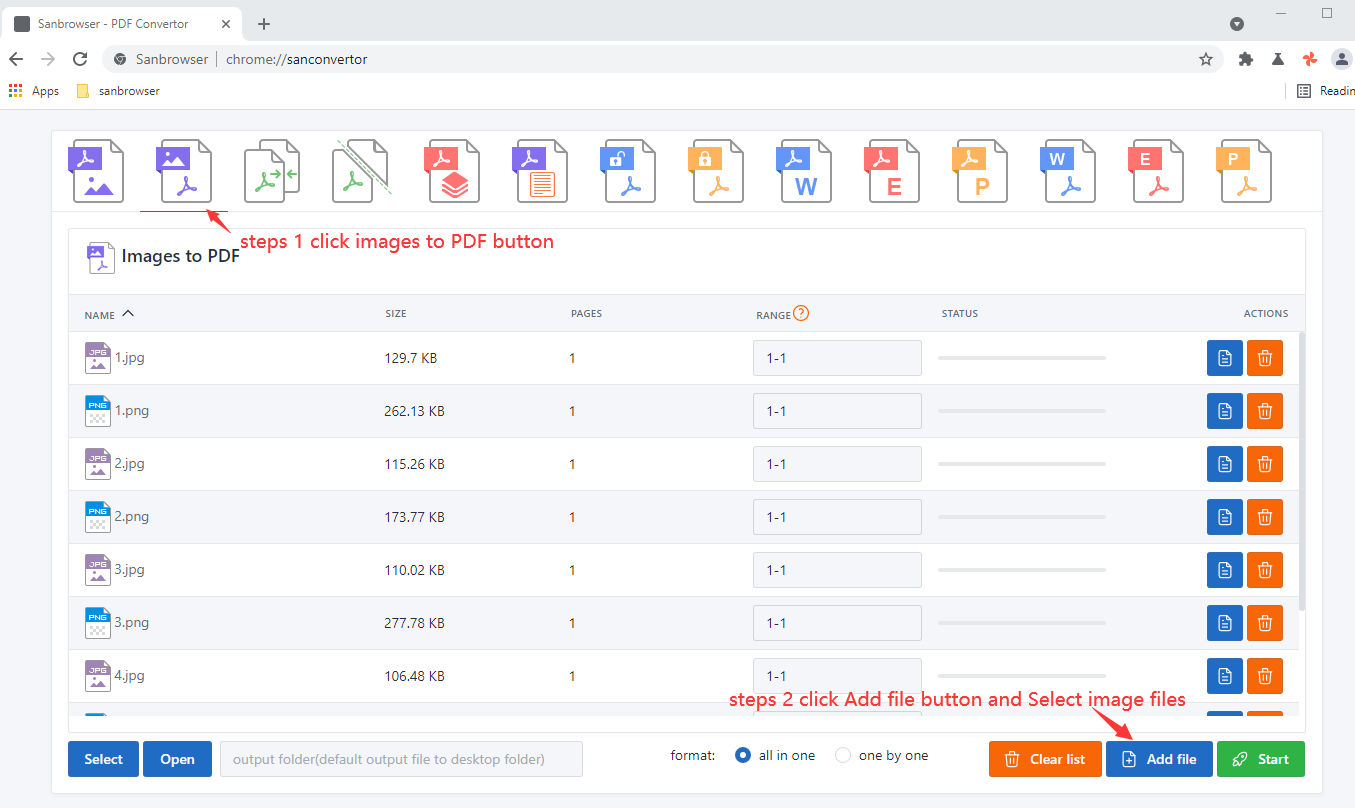
5. If necessary, you can sort the images by drag and drop elements in the list.
In the later merging, the images to PDF converter will convert these images into PDF files in the order of the list.
6. By default, the converted PDF document will be saved in the desktop folder of the computer.
If you want to save to another folder, you can click the "Select" button to select a directory.
7. After everything is ready, click the "Start" button to launch the png to PDF converter. As shown below:
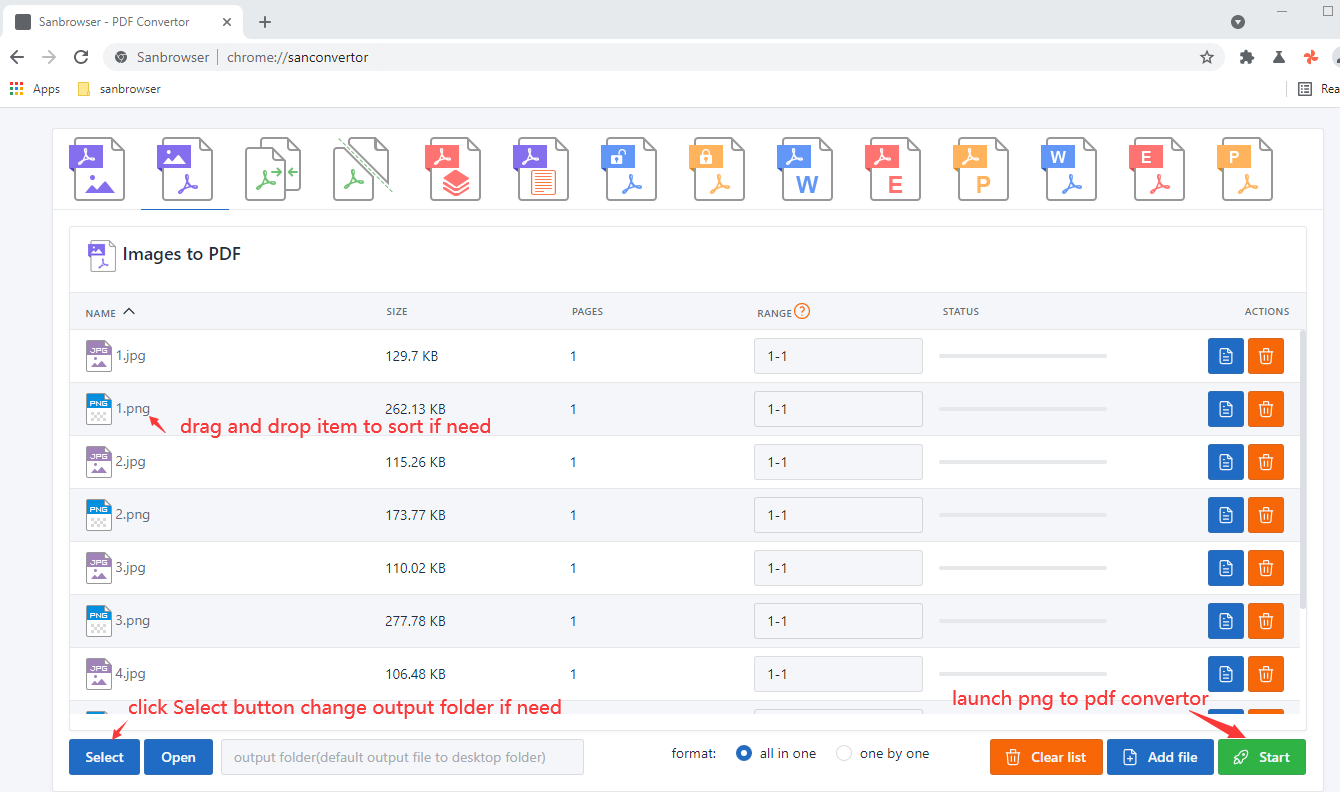
8. Wait a few seconds and see that all the conversion progress bars show 100%,
which means that multiple png and jpg image files have been converted into PDF documents.
9. Click the "Open" button to open the output folder and view the PDF file you need.